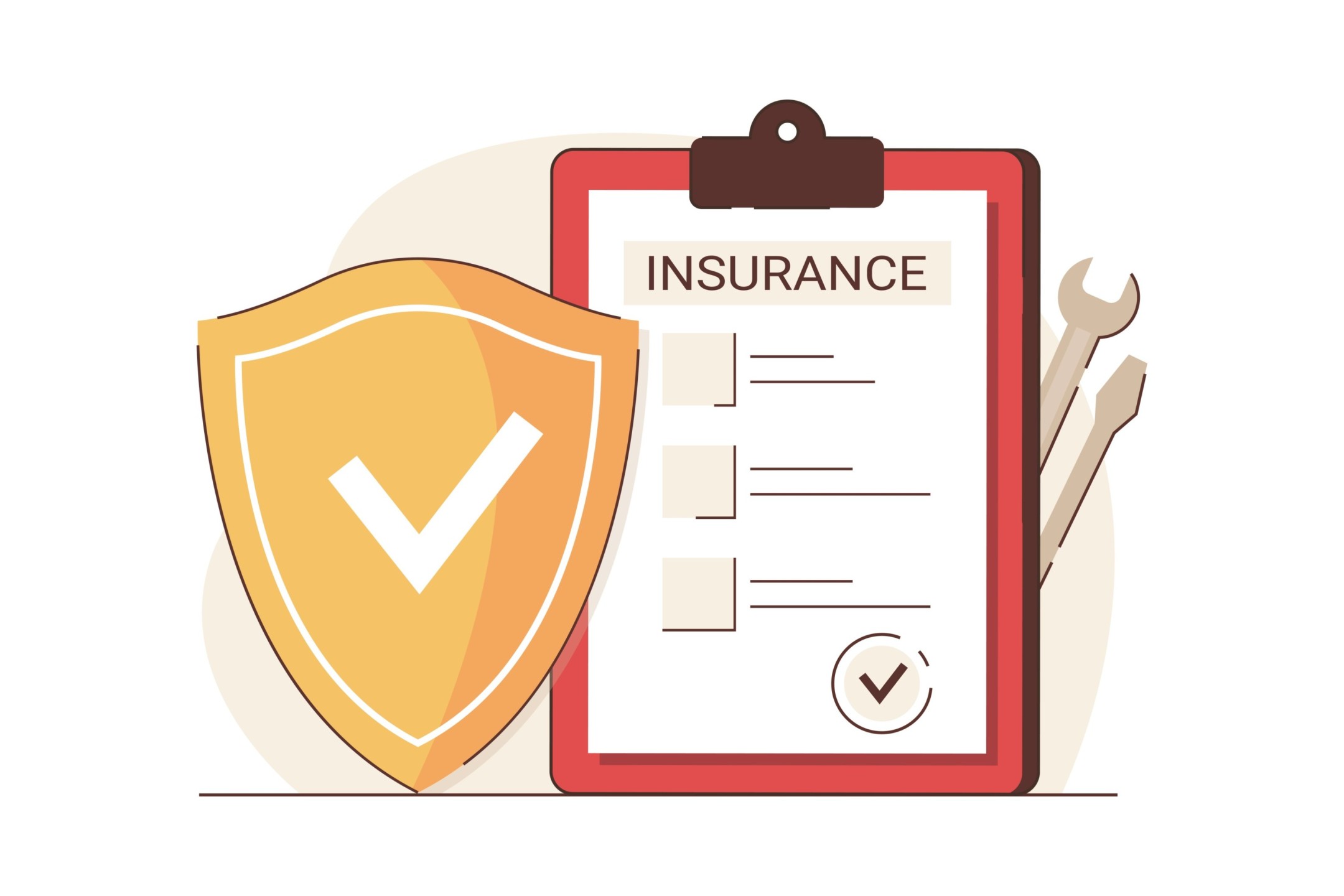Printers are indispensable tools in homes and offices, but they can also be sources of frustration when they don’t work as expected. One of the most common issues users encounter is the dreaded canon printer says offline status. This problem can halt productivity and cause significant inconvenience. In this article, we will explore why printers display an “offline” status and provide comprehensive steps to fix this issue.
Understanding the “Printer Offline” Issue
When a printer is labeled as “offline,” it means that the printer is not communicating with the computer. This communication breakdown can be due to various reasons, including connectivity issues, incorrect settings, outdated drivers, or hardware malfunctions. Identifying the underlying cause is the first step toward resolving the problem.
Common Causes of the “Printer Offline” Status
1. Connectivity Problems
Wi-Fi Issues: Wireless printers rely on a stable Wi-Fi connection. If the network is unstable or the printer has disconnected from the network, it will appear offline.
Cable Connections: For wired printers, loose or damaged cables can prevent the printer from communicating with the computer.
2. Printer Settings
Default Printer Not Set: If the printer is not set as the default printer, your print jobs might be sent to another device or a virtual printer, causing it to appear offline.
Offline Status Set: Sometimes, the printer might be manually set to offline mode, either through the printer settings or accidentally by the user.
3. Driver Problems
Outdated Drivers: Printer drivers must be updated regularly to ensure proper communication between the printer and the computer. Outdated drivers can cause the printer to go offline.
Corrupted Drivers: Drivers can become corrupted due to software conflicts or improper installations, leading to offline issues.
4. Software and Firmware Issues
Software Conflicts: Other installed software or recent updates can conflict with the printer’s drivers or settings, causing it to appear offline.
Firmware Updates: Missing firmware updates can affect the printer’s performance and connectivity.
5. Hardware Malfunctions
Printer Errors: Physical issues with the printer, such as paper jams, low ink levels, or other internal errors, can cause the printer to appear offline.
Network Hardware Issues: Problems with the router or network adapter can also lead to connectivity issues.
Troubleshooting Steps
Step 1: Check Printer and Computer Connectivity
- Restart Devices: Begin by restarting your printer, computer, and router. This can resolve minor connectivity issues.
- Check Cables: Ensure all cables are securely connected. Replace any damaged cables.
- Verify Wi-Fi Connection: Make sure the printer is connected to the correct Wi-Fi network. You can usually check this on the printer’s control panel.
Step 2: Adjust Printer Settings
- Set as Default Printer:
- Go to the Control Panel on your computer.
- Navigate to “Devices and Printers”.
- Right-click on your printer and select “Set as default printer”.
- Disable Offline Mode:
- In the “Devices and Printers” window, right-click on your printer.
- If “Use Printer Offline” is checked, click to uncheck it.
Step 3: Update or Reinstall Printer Drivers
- Update Drivers:
- Visit the printer manufacturer’s website and download the latest drivers for your printer model.
- Install the updated drivers on your computer.
- Reinstall Drivers:
- Uninstall the current printer drivers from your computer.
- Restart your computer.
- Download and install the latest drivers from the manufacturer’s website.
Step 4: Check for Software and Firmware Updates
- Software Updates: Ensure your operating system and any printer-related software are up-to-date.
- Firmware Updates: Check the manufacturer’s website for firmware updates specific to your printer model and follow the provided instructions to install them.
Step 5: Resolve Hardware Issues
- Paper Jams: Clear any paper jams in the printer. Refer to the printer’s manual for specific instructions.
- Ink Levels: Ensure the printer has sufficient ink or toner. Replace cartridges if necessary.
- Network Hardware: Restart your router and check the network cables. Ensure your network is functioning correctly.
Advanced Troubleshooting
If basic troubleshooting does not resolve the issue, consider the following advanced steps:
Firewall and Antivirus Settings
Sometimes, firewall or antivirus settings can block the printer’s communication. Temporarily disable these settings to check if they are the cause. If the printer works with these settings disabled, create exceptions for the printer in your firewall or antivirus software.
Printer Spooler Service
- Press
Win + R, typeservices.msc, and press Enter. - Locate “Print Spooler” in the list, right-click, and select “Restart”.
Network Configuration
- Ensure that your printer and computer are on the same network.
- Assign a static IP address to your printer to avoid IP conflicts.
- Check the router’s DHCP settings to ensure it’s not causing connectivity issues.
Preventing Future Issues
To avoid encountering the “printer offline” problem in the future, consider the following tips:
- Regular Maintenance: Keep your printer clean and perform regular maintenance as recommended by the manufacturer.
- Update Software and Firmware: Regularly check for and install updates for your printer drivers, firmware, and related software.
- Stable Network: Ensure your Wi-Fi network is stable and consider using a wired connection for critical printing tasks.
- Backup Configurations: Keep a backup of your printer configurations and drivers for quick restoration in case of issues.
Conclusion
The “printer offline” issue can be disruptive, but with a clear understanding of the potential causes and systematic troubleshooting, it can be resolved efficiently. Regular maintenance, keeping software up-to-date, and ensuring stable connectivity are key to preventing this issue in the future. By following the steps outlined in this guide, you can restore your printer to optimal functionality and enjoy seamless printing experiences.