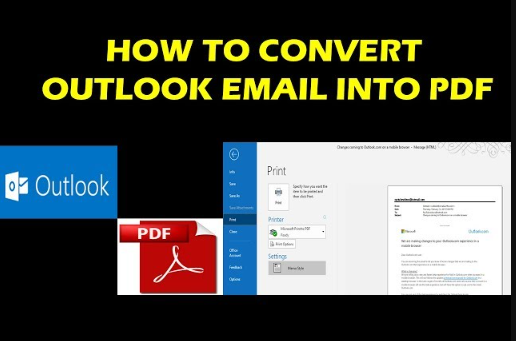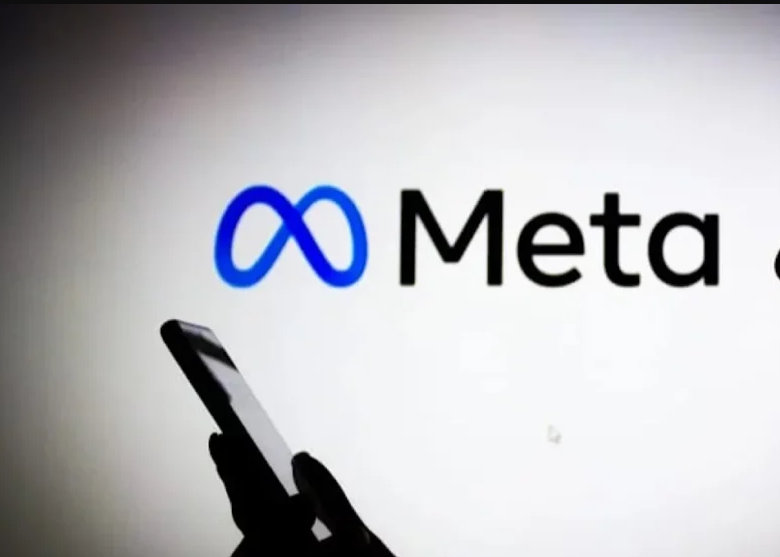Are you tired of struggling to find the way to save Outlook email as PDF with Attachment? If so, then stay here and read this completely to get both a reliable approach manually and an expert suggested approach to convert PST to PDF.
Every Outlook user knows the needs of Outlook emails. But the issue comes as it is a desktop email client and doesn’t allow access to multiple devices. To make your Outlook access universally and compatible to all platforms. It’s best to save Outlook email as PDF with Attachments.
Reason to Transfer Outlook Email as PDF With Attachments
- PDF is a stable and widely recognized format suitable for long-term archival. Converting emails to PDF ensures that they remain accessible and readable in the future, regardless of changes in email clients or formats.
- Many industries are subject to regulations that require email retention and archiving in a non-editable format. PDFs, being immutable, help meet these compliance requirements.
- Emails saved as PDFs can use as legal evidence. PDFs preserve the original content and formatting of the email, ensuring authenticity and reliability.
- For business and legal communications, having emails saved as PDFs ensures they can be presented as official documents without the risk of accidental modification.
- Saving an email and its attachments as a single PDF document consolidates all information into one file, making it easier to manage, share, and reference.
How to Transfer Outlook Email as PDF with Attachments Manually?
If you required to save few emails from Outlook then you can follow the instructions as we have mentioned below:
- First, run Outlook application and then open email as you wish to save as PDF.
- After that, Navigate to the file and choose the print option in the list.
- Now, choose Microsoft print to PDF and press save button.
- Finally, provide a location to save Outlook email as PDF.
Restrictions of Manual Approach
- It will require lots of time and much effort.
- This manual approach is only suitable for a few Outlook emails.
- You need to repeat the whole process for each Outlook email.
Also Read: Import/Export GrayedOut Outlook
How to Access Outlook Email as PDF with Attachments Via Expert Suggested Approach?
If you want to save bulk Outlook email as PDF then we recommend you to opt Corbett PST File Converter as it allows you to export selected emails or in batch Outlook email to save as PDF. This application has been specially created with strong algorithms to get accurate output file without losing any attributes.
- Download software and run on your computer.
- Browse the PST file and add it into the application.
- Now, choose the PDF option in the various options of export type.
- Finally, provide a path and press save to get the output PDF file instantly.
Benefits of Expert Recommended Approach
- You can also resolve the error: Outlook closes after opening.
- This software comes with a very user-friendly interface to handle by every type of user.
- It can also save Outlook emails to one drive with this application.
- With this application, you can also use the filter option to convert selective mailbox data as per date range, subject, sender and recipients etc.
- This application can also transfer Outlook emails to another account.
Observational Verdict
In this guide, we have explained all the possible reliable approaches to transfer Outlook email as PDF manually and expert recommended approach. If you want to access a few Outlook emails as PDF then you can go manually. Otherwise, in bulk or maintained structure we recommend you to proceed with expert recommended and trusted applications as we have discussed in the past to complete the process without facing any ease.