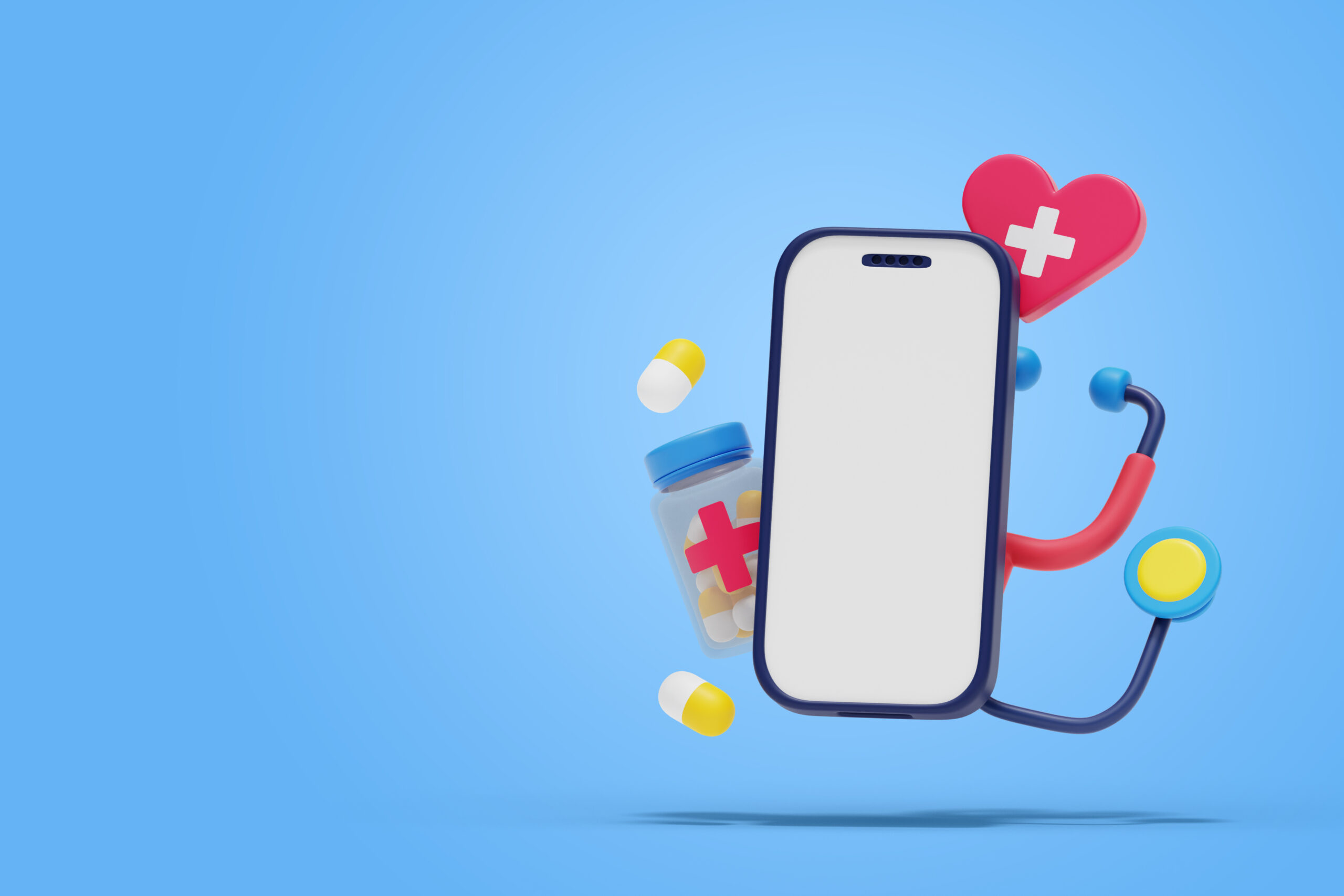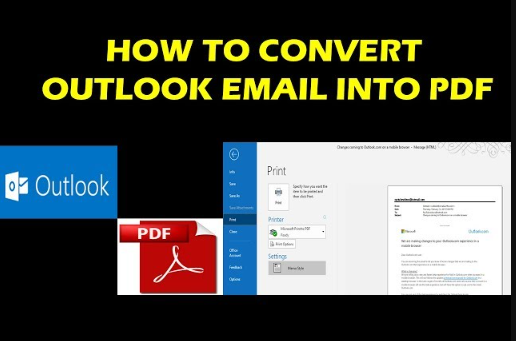Factory resetting your HP printer can be an effective solution to resolve persistent issues, such as connectivity problems, configuration errors, and performance slowdowns. This guide will walk you through various methods to factory reset different HP printer models, addressing common concerns and providing detailed instructions for using the printer control panel, the HP Smart App, and the Embedded Web Server (EWS).
Why Factory Reset Your HP Printer?
How to Factory Reset HP Printer, can help in the following scenarios:
- Resolving Persistent Errors: Clearing recurring error messages that standard troubleshooting steps can’t fix.
- Improving Performance: Restoring the printer to its original settings can resolve sluggish performance or unresponsiveness.
- Fixing Connectivity Issues: Re-establishing a fresh connection to your network by resetting network settings.
- Changing Ownership: Preparing the printer for a new owner by erasing all personal settings and data.
- Starting Fresh: Eliminating complex configurations and returning to the default state for a clean slate.
Types of HP Printer Resets
- Soft Reset: A simple restart of the printer.
- Hard Reset: Restores the printer to factory settings, removing all custom settings and configurations.
- Network Reset: Clears the network settings, allowing you to reconnect to WiFi from scratch.
Preparation Before Resetting
- Backup Settings: Note down important settings, such as WiFi network names and passwords.
- Print Network Configuration Page: Print a network configuration page to have a record of your current settings.
- Ensure Stable Power Supply: Ensure your printer is connected to a stable power source to avoid interruptions during the reset process.
Method 1: Factory Reset Using the Printer Control Panel
Step-by-Step Instructions
- Turn On the Printer: Ensure your HP printer is powered on.
- Access the Control Panel: Navigate to the printer’s home screen using the touch display or buttons.
- Open Setup Menu:
- Go to the “Setup” or “Settings” menu. This may also be listed as “Printer Maintenance” on some models.
- Navigate to Restore Defaults:
- Select “Restore Defaults” or “Restore Factory Settings” from the menu options.
- Confirm the Reset:
- Confirm your selection. The printer will proceed to reset and restart automatically.
- Reconfigure Settings:
- After the reset, you’ll need to reconfigure settings such as language, date and time, and network connection.
Advantages
- User-Friendly: Accessible directly from the printer.
- Comprehensive: Resets all settings to factory defaults.
Disadvantages
- Model-Specific Navigation: The exact menu names and navigation steps may vary by model.
Method 2: Factory Reset Using the Embedded Web Server (EWS)
Step-by-Step Instructions
- Find Printer IP Address:
- Print a network configuration page or check the IP address on the printer’s display.
- Access EWS:
- Open a web browser on your computer and enter the printer’s IP address in the address bar.
- Log In to EWS:
- Log in with admin credentials. If you haven’t set a custom password, the default may be “admin” or “1234.”
- Navigate to Factory Reset:
- Go to the “Settings” or “System” tab, then find the “Service” or “Administration” section.
- Select “Restore Factory Settings” or “Reset All Settings.”
- Confirm the Reset:
- Follow the on-screen instructions to confirm the reset.
Advantages
- Remote Access: Allows for resetting the printer from your computer.
- Detailed Configuration Options: Provides more detailed settings management.
Disadvantages
- Requires Network Access: The printer must be connected to the network.
- Login Required: Admin credentials needed to access the settings.
Method 3: Factory Reset Using the HP Smart App
Step-by-Step Instructions
- Download and Open HP Smart App:
- Download the HP Smart App from your app store and open it on your smartphone or tablet.
- Add Your Printer:
- Ensure your printer is turned on and connected to the same network as your mobile device.
- Select your printer from the list in the app.
- Access Advanced Settings:
- Navigate to “Printer Settings” or “Advanced Settings” in the app.
- This may redirect you to the Embedded Web Server (EWS).
- Perform Factory Reset:
- Follow the prompts to access the factory reset options in the EWS interface.
Advantages
- Convenient: Allows for easy management from a mobile device.
- Comprehensive: Provides access to advanced settings.
Disadvantages
- App Dependency: Requires the HP Smart App.
- Network Requirement: The printer must be on the same network as your mobile device.
Common Issues and Troubleshooting
Printer Not Found on Network
- Check Network Connection: Ensure the printer is connected to the network.
- Restart Devices: Restart the printer, router, and your computer or mobile device.
- Use Static IP: Assign a static IP address to your printer to avoid network conflicts.
Forgot Admin Password
- Reset Credentials: Perform a factory reset to restore the default admin password.
- Contact Support: If unable to reset, contact HP support for assistance.
Network Configuration Errors
- Print Configuration Page: Verify the network settings by printing a configuration page.
- Re-enter WiFi Details: Ensure the correct SSID and password are entered.
Frequently Asked Questions (FAQs)
What is a factory reset on an HP printer?
A factory reset restores the printer to its original factory settings, erasing all user-configured settings and data.
How do I reset my HP printer to factory settings?
You can reset your HP printer via the printer control panel, the Embedded Web Server (EWS), or the HP Smart App. Detailed instructions for each method are provided above.
Will a factory reset delete all my settings?
Yes, a factory reset will delete all user-configured settings, including network configurations, custom settings, and stored data.
How do I access the Embedded Web Server (EWS)?
Find your printer’s IP address and enter it into a web browser’s address bar to access the EWS.
Is it safe to perform a factory reset?
Yes, it is safe, but ensure you have noted down any important settings as they will be erased.
What should I do if my printer does not respond after a reset?
Check the power supply, ensure the printer is turned on, and try restarting it. If issues persist, contact HP support.
Conclusion
Factory resetting your HP printer can effectively resolve various technical issues and restore the device to its optimal functionality. By following the detailed steps outlined in this guide, you can perform a factory reset using different methods based on your convenience and printer model. Whether using the printer control panel, Embedded Web Server, or HP Smart App, ensure you back up important settings before proceeding to avoid losing critical information. With these tools and knowledge, you can maintain your HP printer’s performance and reliability.