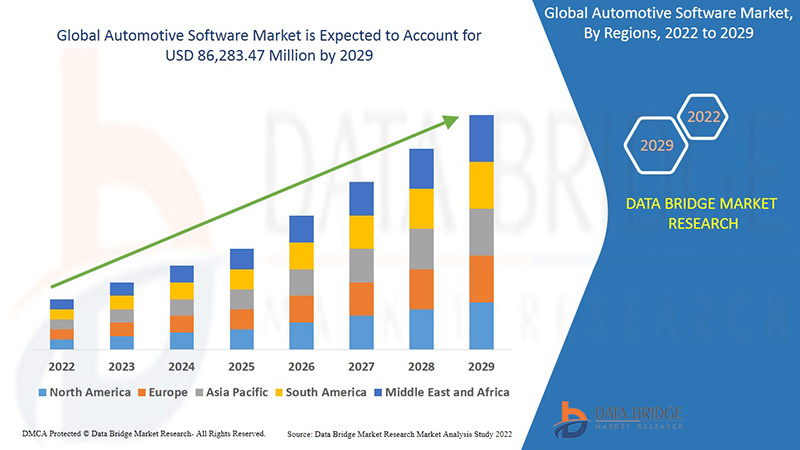The HP DeskJet 2622 is a versatile, all-in-one printer designed for home and small office use. One of its key features is the ability to connect wirelessly, allowing you to print from your computer, smartphone, or tablet without the need for physical connections. Setting up the HP DeskJet 2622 for wireless printing is straightforward and can significantly enhance your productivity. This guide will walk you through the steps to HP Deskjet 2622 Wireless Setup, ensuring seamless printing from any device within your network.
Step 1: Gather Necessary Materials
Before starting the wireless setup process, ensure you have the following:
- Wi-Fi Network: Ensure your Wi-Fi network is operational and stable. The HP DeskJet 2622 supports 2.4GHz networks.
- Network Credentials: Have your Wi-Fi network name (SSID) and password ready.
- Device: A computer, smartphone, or tablet that is connected to the same Wi-Fi network.
- HP Smart App: Download and install the HP Smart App on your device. It is available for iOS, Android, Windows, and Mac.
Step 2: Initial Printer Setup
- Unbox and Power On: Unbox your HP DeskJet 2622 and set it up according to the provided instructions. This includes loading paper and installing ink cartridges.
- Turn On the Printer: Plug in the printer and press the power button to turn it on. Ensure there are no error lights or messages on the printer’s control panel.
Step 3: Reset Printer Network Settings
If your printer has been previously connected to another network, resetting the network settings can help avoid conflicts:
- Reset Wi-Fi Settings: Press and hold the Wireless button and the Cancel button on the printer’s control panel simultaneously for about 5 seconds. The Wireless light will start blinking, indicating the settings have been reset.
Step 4: Connect Using the HP Smart App
- Open the HP Smart App: Launch the HP Smart App on your device.
- Add a New Printer: Click the plus sign (+) to add a new printer. The app will search for available printers.
- Select Your Printer: Select the HP DeskJet 2622 from the list of found printers.
- Follow On-Screen Instructions: The app will guide you through the process of connecting the printer to your Wi-Fi network. Enter your Wi-Fi network name and password when prompted.
Step 5: Alternative Setup Without the HP Smart App (Windows)
If you prefer to connect the printer to Wi-Fi using your Windows computer, follow these steps:
- Download HP Printer Software: Visit the HP Support website and download the full feature software and drivers for the HP DeskJet 2622.
- Run the Installer: Open the downloaded file and follow the on-screen instructions to install the software.
- Select Connection Type: During the installation process, choose “Wireless” as the connection type.
- Enter Network Details: Enter your Wi-Fi network credentials when prompted to connect the printer.
Step 6: Alternative Setup Without the HP Smart App (Mac)
For Mac users, follow these steps to connect the HP DeskJet 2622 to Wi-Fi:
- Download HP Printer Software: Go to the HP Support website and download the necessary software for macOS.
- Run the Installer: Open the downloaded file and follow the on-screen instructions.
- Select Connection Type: When prompted, choose “Wireless” as the connection type.
- Enter Network Details: Input your Wi-Fi network credentials to connect the printer.
Step 7: Verify the Connection
After completing the setup, verify that the printer is connected to your Wi-Fi network:
- Print a Network Configuration Page: Press and hold the Wireless button and the Information button on the printer’s control panel simultaneously. This will print a Network Configuration Page showing the printer’s IP address and network status.
- Check IP Address: Ensure the IP address on the Network Configuration Page falls within your network’s range.
Step 8: Set Up Printer on Your Device
Once connected to Wi-Fi, set up the printer on your computer or mobile device:
-
Add Printer on Windows:
- Open the Control Panel and select “Devices and Printers.”
- Click “Add a printer” and select your HP DeskJet 2622 from the list of available printers.
- Follow the prompts to complete the setup.
-
Add Printer on Mac:
- Open “System Preferences” and select “Printers & Scanners.”
- Click the plus sign (+) to add a printer.
- Select your HP DeskJet 2622 from the list and follow the instructions to add it.
-
Add Printer on Mobile Device:
- Ensure your mobile device is connected to the same Wi-Fi network.
- Open the HP Smart App, tap on your printer, and follow any additional prompts to complete the setup.
Troubleshooting Tips
If you encounter issues during the setup process, try the following troubleshooting tips:
- Reboot Devices: Restart your printer, router, and computer or mobile device to refresh the connection.
- Proximity to Router: Ensure the printer is within range of your Wi-Fi router to avoid connectivity issues.
- Verify Network Credentials: Double-check that you are entering the correct Wi-Fi network name and password.
- Reinstall Software: Uninstall and reinstall the HP Smart App or printer software if the connection process fails.
- HP Support: Visit the HP Support website or contact customer support if you continue to experience issues.
Conclusion
Setting up wireless connectivity for your HP DeskJet 2622 can significantly enhance your printing experience by allowing you to print from various devices without the need for physical connections. By following the steps outlined in this guide, you can easily connect your printer to your Wi-Fi network and enjoy the convenience of wireless printing. If you encounter any issues, refer to the troubleshooting tips or seek assistance from HP Support. With your HP DeskJet 2622 connected to Wi-Fi, you can streamline your printing tasks and boost your productivity.